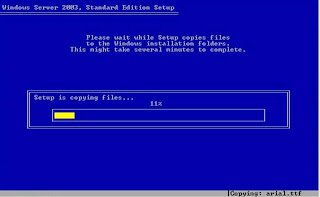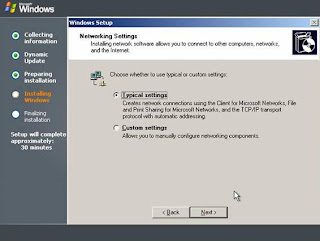Por Marcus Garcia
Uma das grandes dúvidas que acontece com a maioria dos desenvolvedores diz respeito a como instalar a infra-estrutura para manter um web server no ar. A proposta desse artigo é auxiliá-lo na montagem desse ambiente e posteriormente, criar a primeira aplicação web baseada no banco de dados SQL Server 2005 Standard Edition e Visual Web Developer 2005 Express Edition tendo como sistema operacional o Windows Server 2003 Web Edition.
Infra-estrutura de rede mínima necessária
Entende-se como mínimo necessário uma conexão com a internet do tipo ADSL (Linha Digital de Assinante Assimétrica), Cable-Modem, Fibra-Ótica ou similar e também um número IP válido de internet, ou seja, um número IP fixo, exemplo: 200.192.xxx.xxx, garantindo assim que o visitante do seu site não terá problemas ao visitá-lo pela segunda vez.
Nota: Não vamos abordar registro de nomes (site para registros no Brasil - registro.br) e de servidores DNS, estamos partindo do principio que você já tenha essa estrutura definida.
Verificando compatibilidade de hardware com o Sistema Operacional escolhido
A Microsoft mantém na Web uma página denominada HCL ( Lista de hardwares compatíveis) no endereço http://www.microsoft.com/whdc/hcl/default.mspx onde você pode encontrar todos os sistemas operacionais Microsoft e suas respectivas listas de hardwares compatíveis. Escolha seu sistema operacional, verifique a compatibilidade de seu hardware com o sistema escolhido, principalmente placas de vídeo, rede, hard disk e etc.
Instalando o Windows Server 2003 Web Edition (desde os primeiros "next´s")
O Windows Server 2003 Web Edition é a versão ideal para servidores web por ser otimizado para esse fim. Possui balanceamento de carga de rede, recursos de rede virtual privada (VPN), sistema de arquivos distribuídos (DFS) e também sistema de arquivos com criptografia (EFS), além de ter também área remota para administração, .NET Framework, IIS e suporte a ASP.NET, todos de forma nativa.
Instalação básica do Windows Server 2003
Coloque o CD do Windows Server 2003 Web Edition e aguarde o carregamento e na seqüência clique ENTER para continuar.
Figura 1
Você receberá uma notificação do sistema (figura1) clique em ENTER para continuar.
No segundo passo, com o hardware já parcialmente detectado você recebe a mensagem de boas vindas (figura2)
Figura 2
Clique em ENTER para continuar, se quiser cancelar clique em F3, se quiser reparar uma instalação que já foi previamente instalada clique em R.
Temos agora o aceite do contrato de licença (EULA) (figura3), clique em F8 para aceitar a licença.
Figura 3
Escolha a partição em que vai fazer a instalação (Figura4), clique em "C" para criar uma primeira partição.
Nota: Não é necessário e tão pouco aconselhável ter apenas uma partição em seu Servidor, portanto, particione-o deixando sempre o sistema operacional separado dos seus dados.
Figura 4
Ao escolher "C" para criar a partição, será agora necessário definir o tipo de partição (NTFS ou FAT). Escolha NTFS para poder definir segurança de pastas e níveis de acesso. (figura5)
Figura 5
Temos a partir desse momento, iniciada a formatação do hard disk (figura6).
Figura 6
Logo após e começada a cópia dos arquivos para o hard disk (figura7).
Figura 7
Após feita toda a cópia, temos o primeiro boot (figura8) que ao voltar e começar a instalar já ativa previamente seu firewall para evitar eventuais ataques de vírus e worms.
Figura 8
O inicio do modo gráfico (figura9) já lhe avisa o tempo médio para concluir a instalação de todo o sistema.
Figura 9
Defina as configurações regionais (figura10) de layout de teclado conforme suas necessidades.
Figura 10
Defina agora o nome de seu servidor e o nome de sua empresa (figura11)
Figura 11
Entre com seu serial Key para dar prosseguimento. (figura12)
Figura 12
Não se esqueça de como definir sua política de licenciamento. (figura13)
Figura 13
Digite um nome para o Servidor e uma senha de administrador (Figura14)
Figura 14
Defina as configurações de sua rede local, nesse momento é melhor manter a default (figura15).
Figura 15
Defina se o seu servidor vai fazer parte de um domínio ou grupo e clique em next (figura16)
Figura 16
Aguarde o final da instalação que deve variar entre 30 minutos e algumas horas dependendo da sua configuração de servidor (figura17)
Figura 17
Ao terminar a instalação básica, será efetuado mais um boot e na seqüência poderá logar no servidor (figura18)
Figura 18
Ao logar, receberá a tela de gerenciamento do servidor (figura19). A partir dessa tela iremos definir a utilização dos serviços para esse servidor.
Figura 19
Configurando o básico (IP válido, internet, conexões, IIS, etc)
Precisamos agora definir o endereço IP válido do servidor, consequentemente, depois de feito essa configuração já vamos ter internet. Para isso vá para "Meus locais de rede" ou "My network places" de um duplo clique sobre o ícone de sua placa de rede, clique em propriedades e em seguida um duplo clique no protoco TCP/IP que aparece na lista (figura20).
Figura 20
Mude de "Obter um IP automaticamente" para "Usar o seguinte IP" e digite o seu IP válido.
Agora vamos habilitar a utilização de Páginas ASP.NET, FTP, POP3/SMTP e VPN Server no servidor , clicando em "Adicionar ou remover uma regra" na página de gerenciamento do servidor(figura21).
Figura 21
O Sistema irá fazer uma varredura para saber quais recursos foram copiados no ato da instalação básica.
Feito isso será perguntado qual tipo de configuração irá executar (figura22)
Figura 22
No caso de "typical configuration for a first server" vamos ter algum retrabalho posteriormente, portanto, opte por "Custom configuration" e clique em NEXT.
Tenha certeza que as opções de IIS/ASP.NET esteja escolhida e em seguida clique em next, next e finish. Serão instalados suas opções escolhidas. (figura23)
Figura 23
Atualizando SP´s (Services Pack)
Fizemos até aqui o básico, instalar o software, o próximo passo é atualizar totalmente seu servidor. Para atualizar seu servidor, vá para INICIAR/Programas/Windows Update e faça todos os downloads que forem solicitados. (figura24)
Figura 24
Até aqui preparamos a infra-estrutura básica de nossa conexão com a internet, já instalamos o Windows 2003 Server Web Edition, atualizamos todos os pacotes de segurança e demais componentes, portanto, precisamos agora instalar o banco de dados.
Instalando o SQL Server 2005 Standard Edition
Ao colocar o CD-ROM do software, aparecerá a seguinte janela.
Figura 25
Clique em Install/Server componentes, tools, Books Online, and samples.
Aceita as condições da licença (figura26) e clique next.
Figura 26
É iniciada a instalação do SQL (figura27), nessa etapa são instalados os pré-requisitos do SQL Server conforme a figura abaixo.
Figura 27
Feito a instalação dos componentes básicos (figura27), receberá a tela de Boas Vindas do instalador do SQL (figura28), clique em Next.
Figura 28
Agora os requerimentos para cada serviço que será instalado aparece listado (figura29), clique em Next
Figura 29
Uma nova tela se abre(figura30), nela aparece a preparação da instalação dos itens escolhidos na tela anterior (figura29)
Figura 30
Digite agora a Serial Key e clique em next (figura31)
Figura 31
Selecione os componentes que pretende instalar (figura32), note que é possível instalar vários serviços nesse momento, entre eles, Reporting Services, Analysis Services e etc. e clique em Next
Figura 32
Define inicialmente a conta de serviço como conta do Sistema escolhendo a opção "Use the bulit-in System account (Figura33)
Figura 33
Agora, definiremos o tipo de autenticação, defina inicialmente como "Windows Authentication Mode" para garantir a integração com seu sistema de contas, seja AD(Active Directory) ou o controle nativo de contas do seu server (Figura34)
Figura 34
Defina a coleção de dados que será utilizada para compatibilizar com outras versões do SQL Server - Deixa a default (Figura35)
Figura 35
Nas duas próximas etapas deixe as opções como Default, clicando em Next e na seqüência (figura36) você verificará o status de todas as opções instaladas
Figura 36
Clique pela última vez em Next (figura36) e vai visualizar a tela final de instalação do SLQ Server 2005 Standard Edition (figura37)
Figura 37
Nessa última tela você vai ter acesso ao relatório da instalação, clique em Summary log para visualizar.
Criando o primeiro banco de dados
Agora já com o banco de dados instalado, vamos criar um pequeno banco de dados. Para isso vá para Start/Program/Microsoft SQL Server 2005/SQL Server Management Studio 2005 (figura38)
Figura 38
Será solicitada autenticação , clique em Connect (figura39)
Figura 39
Clique com o botão direito sobre database e depois New Database (figura40)
Figura 40
Digite o nome do banco de dados e depois clique em OK (figura41), dessa forma seu banco de dados é criado.
Figura 41
Nota: O Objetivo aqui não é entrar em detalhes do Novo SQL Server e sim mostrar os passos básicos.
Vamos criar uma tabela que será utilizada posteriormente, para isso, clique em Tables dentro do Banco de dados (figura41) e em seguida crie dois campos: (figura42)
Clique depois em salvar e de o nome da tabela "testesMSDNMAGAZINE"
Figura 42
Pronto! Temos um banco de dados funcionando, acesse a tabela testesMSDNMAGAZINE e preencha com alguns dados, pois vamos agora acessar tais informações por uma aplicação web.
Criando um Job de Backup diário
Criar cópias de segurança é fundamental para seu sistema, existem processo automáticos que podem ser facilmente iniciados, vejamos a seguir como criar um. Vá para Start/Program/Microsoft SQL Server 2005/SQL Server Management Studio 2005 (figura38) e verifique se o SQL Server Agent esta Iniciado (figura43), caso não esteja, clique com o botão direito do mouse e depois Start.
Figura 43
Escolha agora a guia Management / MaintenancePlans, clique com o botão direito e depois "New MaintenancePlan" (figura44)
Figura 44
Dê um nome para essa tarefa de Backup (figura45) "BackupTestesMSDNMAGAZINE" e já com a nova "MaintenancePlan" na tela (figra45) defina a descrição desta tarefa e vamos começar a montar o JOB. (figura46) arrastando os controles da toolbox localizada por default ao lado esquerdo inferior da tela. Arraste um "Check Database Integrity Task", um "Back Up Database Task" e também um "Notify Operator Task".
Figura 45
Figura 46
O Próximo passo é dar um duplo clique sobre os dois primeiros (integridade e Backup Up Database) e determinar o banco de dados que será copiado. (figuras47 e 48)
Duplo clique sobre "Check Database Integrity Task"
Figura 47
Duplo clique sobre "Back Up Database Task"
Figura 48
Para finalizar, determine o período do seu backup (semanal,diário,quinzenal,etc) clicando sobre o botão de Schedule (figura49)
Figura 49
Criando a primeira aplicação com Visual Studio 2005 Professional Edition
Na prática não se deve ter uma ferramenta de desenvolvimento no mesmo computador que será o servidor, portanto, vamos adotar o seguinte cenário:
Na Estação do Desenvolvedor temos o Visual Web Developer 2005 Express Edition + SQL Server 2005 Standard Edition, onde iremos desenvolver nossa aplicação, faremos nossos depurações e depois de tudo pronto executaremos publicação no servidor.
Criando uma simples aplicação
Abra o Visual Web Developer 2005 Express Edition, vá para o menu File/New Web Site/Escolha Empty Web Site e clique em ok (figura50)
Figura 50
Na figura anterior (figura50) Criamos um website vazio, utilizando a linguagem Visual Basic como padrão. Vamos agora criar uma primeira página para nosso website. Clique com o botão direito do mouse sobre o nome do projeto "WebSite2" na Solution Explorer, em seguida escolha Add New Item e finalmente clique em OK. Uma primeira página com o nome "default.aspx" foi criada (figura51)
Figura 51
Alterne para modo Design clicando sobre a aba Design localizada no canto inferior esquerdo da IDE do Visual Web Developer 2005 Express Edition. Digite na Página "My first page in Visual Web Developer 2005" e em seguida arraste da Toolbox um componente GridView o qual preencheremos com dados oriundos do banco de dados criado por nós anteriormente (testesMSDNMAGAZINE). (figura52)
Figura 52
Vamos agora configurar nosso GridView com os dados do banco "testesMSDNMAGAZINE".
Populando o GridView de nossa primeira aplicação
Clique em "Choose Data Source" na SmartTag do GridView, escolha New Data Source e em seguida Database e click em ok (figura53)
Figura 53
Depois clique em no botão "New Connection" e estabeleça uma conexão com o seu banco de dados (testesMSDNMAGAZINE), escolha a única tabela que criamos e finalize. (figura54)
Figura 54
Teste sua aplicação clicando em "Start Debugging", considerando que tudo esteja funcionando você já pode publicar seu WebSite.
Publicando um WebSite
A publicação de um WebSite no Visual Web Developer 2005 Express Edition é bem simples, vá para o memu Web Site/ Copy Web site, conecte-se com seu servidor e copie as páginas para ele (figura55)
Figura 55
Somente com uma operação simples é possível copiar/atualizar seu website.
Conclusão
Vimos nesse artigo como montar, instalar e desenvolver tarefas básicas de um servidor web desde o momento de instalação do software de sistema operacional até o momento de ter o primeiro web site publicado.
Marcus Garcia, 15 anos atuando no mercado de informática como desenvolvedor de sistemas e administrador de redes corporativas, palestrante oficial Microsoft, Gerente de Tecnologia - Freire Advogados & Associados, Diretor do INETA BRASIL, Bacharel em Ciência da Computação e Engenharia Elétrica, Colunista e articulista dos sites: Linhas de Código, Codificando.NET, MSDN Brasil e EnterpriseGuys, Editor Web MSDN Magazine, Diretor da INETA BRASIL, ministra palestras e treinamentos, escritor de livros Editora Brasport.
Fonte: http://msdn.microsoft.com/